Consumers have latched on to smartphones for a very good reason: they provide the best of multiple worlds in one small, convenient package. So, it’s no surprise that the Pew Research Center’s most recent technology statistics show a 42 percent increase in American smartphone ownership since 2011. Right now, 95 percent of Americans own a cell phone, with 77 percent of them belonging to the smartphone category.1
The increasingly good quality of smartphone cameras has definitely had an impact on consumer interest. Each new iPhone and Android model make great strides toward rivaling expensive digital cameras. According to Digital Photography Review, the features and software available for today’s smartphone cameras have come so far that they’re even starting to surpass the capabilities of traditional digital cameras.2 If you’re one of the billions of people worldwide who have a smartphone, it’s imperative to protect your precious memories by backing up your photos.
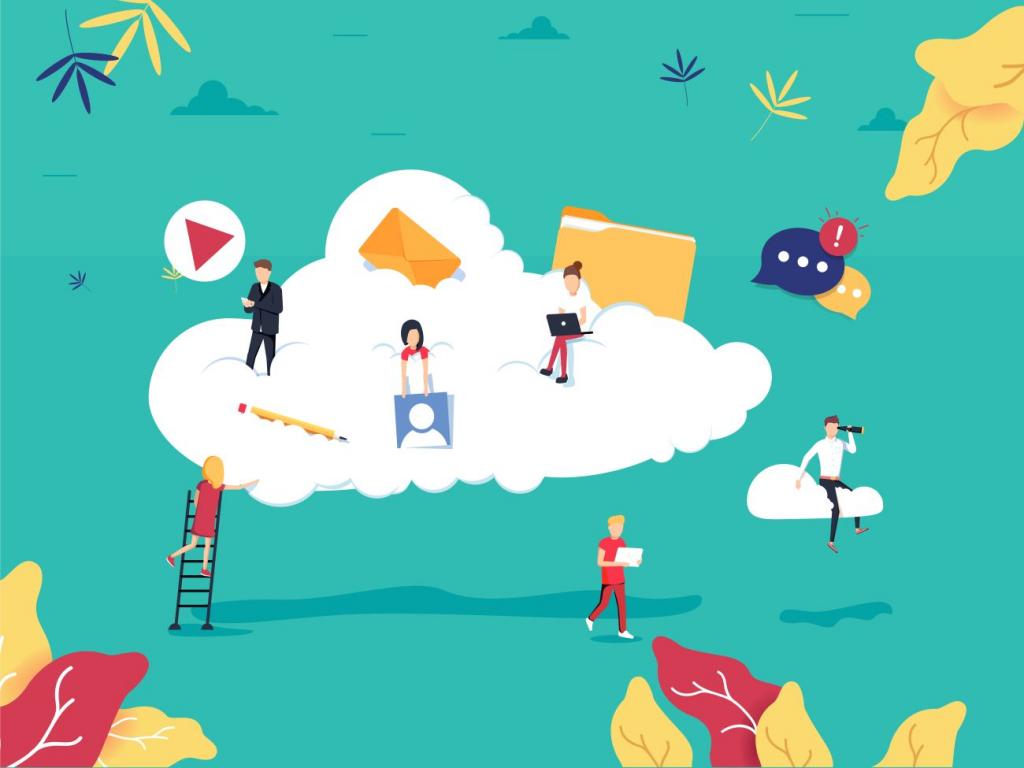
How to Back Up Photos on Android Phones
Google makes it easy to backup all your Android device’s photos. You can even get every image backed up for free if you switch your upload quality to “high.” Otherwise, you’ll have to work with a 15 GB limit, unless you’re willing to pay for additional storage space.
Changing the Image Quality of an Android Phone
From a computer, you can simply go to photos.google.com/settings and select “High Quality.”
Alternatively, if you’re using Backup and Sync, choose the program of the same name from your computer. Next, click on the three dots, followed by selecting “Preferences.” You’ll then be able to select “High Quality” from the “Photo and video upload size” section.
Step-by-Step Guide to Backing Up Your Android Phone’s Photos
Backup and Sync is the easiest option available for backing up Android photos. One important thing to note is that you don’t need to back up your entire phone via this process since it won’t restore your operating system if your phone or laptop crashes. Instead, look through your folder options to select “Photos” and any other critical files.
Now that you have that in mind, here’s a simple step-by-step guide to using Backup and Sync.
- Go to the Google Photos app.
- Make sure you’re signed into your Google account.
- Select the “Menu” option from the top (three lines stacked on top of each other).
- Select “Settings,” then choose “Back Up & Sync.”
- Tap the option to turn “Back Up & Sync” on.
It’s wise to check your Google Photos app occasionally to ensure that your images are being backed up as expected.3
How to Back Up Photos on Apple Phones
Apple provides every iPhone user with 5 GB of free iCloud storage. For many people, this isn’t nearly enough. The good news is that you can upgrade to 50 GB for only $0.99 per month.4 There are also larger options that go up to 2 TB of photo storage.
Before we get into how you use the iCloud to backup photos, we need to warn you that any photos backed up by iCloud will disappear if you delete them from your device. For that reason, many Apple users choose an alternate back up plan. We’ll discuss some of your other options after the step-by-step iCloud guide.
Step-by-Step Guide to Backing Up Your Apple Phone’s Photos
- Click on the “Settings” icon.
- Select your Apple ID (this should be at the top of “Settings”).
- Scroll down to “iCloud” and click on it.
- Choose which apps to use with iCloud. Turning on the “Photos” option will enable you to back up your photos.
- Make additional photo choices such as whether or not you want to optimize your storage and share albums with other people.
Out of storage? Click on “Manage Storage” to purchase a bigger iCloud account.
Using iCloud to back up your photos, contacts, and other pertinent details will make it easy to switch to a new iPhone. Unfortunately, most people will burn through their free 5 GB very quickly, so you might want to use that for backing up other aspects of your phone instead.
Alternative Back Up Option #1: Google Photos for Apple Phones
Do you want to use Google and an iPhone together? No problem! Download the Google Photos app, make sure you have a Google account, and then use this step-by-step guide.
- Launch the Google Photos app and sign in.
- Select “Back Up & Sync.”
- Make sure your phone is plugged in because the initial process may take a long time.5
Alternative Back Up Option #2: Amazon Photos
Are you an Amazon Prime member? If so, you get free unlimited photo storage for as long as you retain your membership. This allows you to back up photos from Android and Apple phones.
- Launch the Amazon Photos app.
- Select “More” from the bottom of the screen.
- Scroll down to “Upload Photos and Videos” to select specific photos; skip this step if you want to back up every photo.
- Scroll down to “Settings” and tap on it.
- Scroll down to “Uploads” and tap on it.
- Toggle on the “Auto-Save” option.
Amazon allows you to share these photos with up to five people. You can also sort them into folders.
Amazon provides an additional 5 GB of free storage space for videos, documents, and anything else you’d like to save. If you need more non-photo storage, you can purchase 100 GB for $11.99 per year.6
Is One Backup Good Enough?
Are you storing vital images such as those from your wedding? It’s always best to use a couple of back up services to ensure your data isn’t lost. Cloud services aren’t invulnerable to data loss or hacking. You also need to be aware that some free services could change the rules in the future. For example, Gizmodo reported that Flickr will be purging many photos in February 2019.7
No matter which services you choose, the most important thing is to get started right away and to make a plan for ensuring all future photos are backed up as well. Otherwise, you run the risk of losing an irreplaceable image.